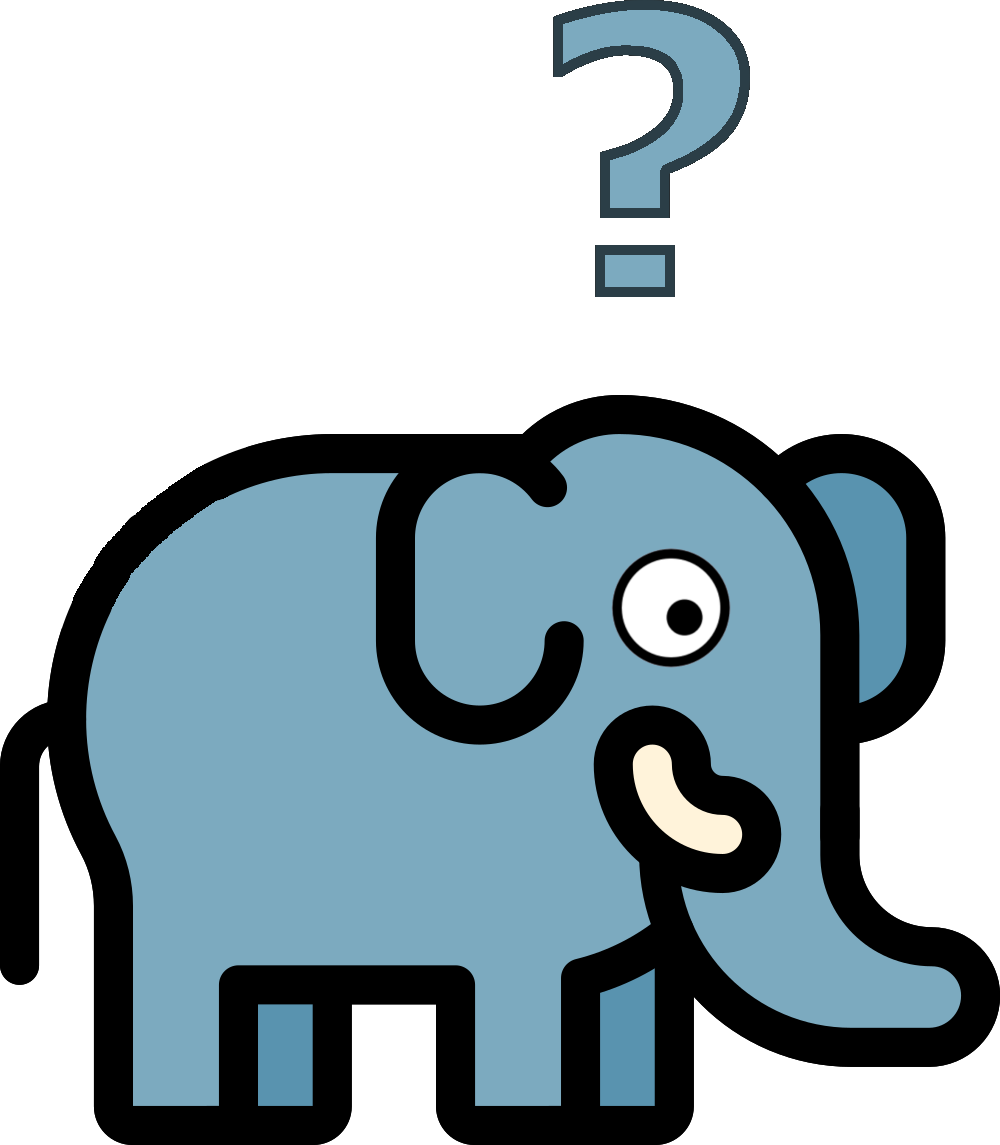
This browser does not support the serial interface. Chrome is the recommended broswer
However, you can search the cheatsheet and hide this window
Part 1: USB Connection
Ally Keys needs to be physically connected to the computer
Plug in the Ally Keys device

Click the connect button, select the device ('XIAO nRF52840') and click connect
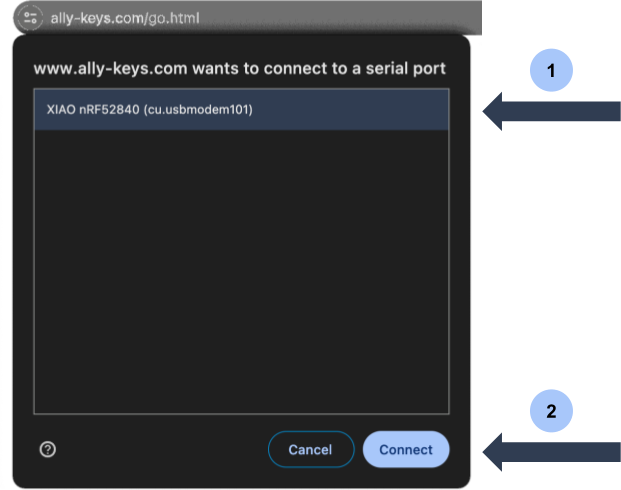
This can also be done by clicking on the connect 
Part 2: Bluetooth Connection
Ally Keys needs to be connected to a bluetooth device as a keyboard
iPhone: Connect Ally Keys as a bluetooth keyboard with full keyboard access
- Enable bluetooth
- Open main settings
- Open accessibility
- Open Keyboards
- Open Full Keyboard Access
- Turn on Full Keyboard Access
- Open main settings
- Open bluetooth
- Wait for "Ally Keys" to appear
- Select "Ally Keys"
- Select pair
Full keyboard access (required)
Connect via bluetooth
Android: Connect Ally Keys as a bluetooth keyboard
- Enable bluetooth
- Open main settings
- Open connected devices
- Select "Pair new device"
- Wait for "Ally Keys" to appear
- Select "Ally Keys"
- Allow access to contacts and call history
- Select pair
Licences
Most of what makes Ally-Keys is free and open source, with the exception of FlatIcon, whose images are used with a premium license.
Special thanks
- Flexbox apple keyboard by Olex Ponomarenko
- Material design icons by Google
- Paul J. Adam's VoiceOver iOS Gesture/Keyboard Commands & Apple Accessibility Resources
- Arduino Core for Adafruit Bluefruit nRF52 Boards
- Chris Coyier's Complete Guide to Flexbox
- W3 Schools HTML references and examples
- Apple's Keyboard Shortcuts for iOS page
